

- How to insert page numbers with a running head in word 2010 how to#
- How to insert page numbers with a running head in word 2010 pro#
I opted for ‘Outside’ as the alignment so the numbering will appear on the outside edge of the page. Here we see the Page Number menu and the Format… menu opened beside it. While in the Footer, the ribbon should swap to the Header/Footer menu and you’ll see the ‘Insert Page Numbers’ button. Head to the first page you want your numbers to appear on (probably the first page of the first chapter) and double-click on the footer. If you just used Page Breaks to separate chapters, you’ve got it easy.
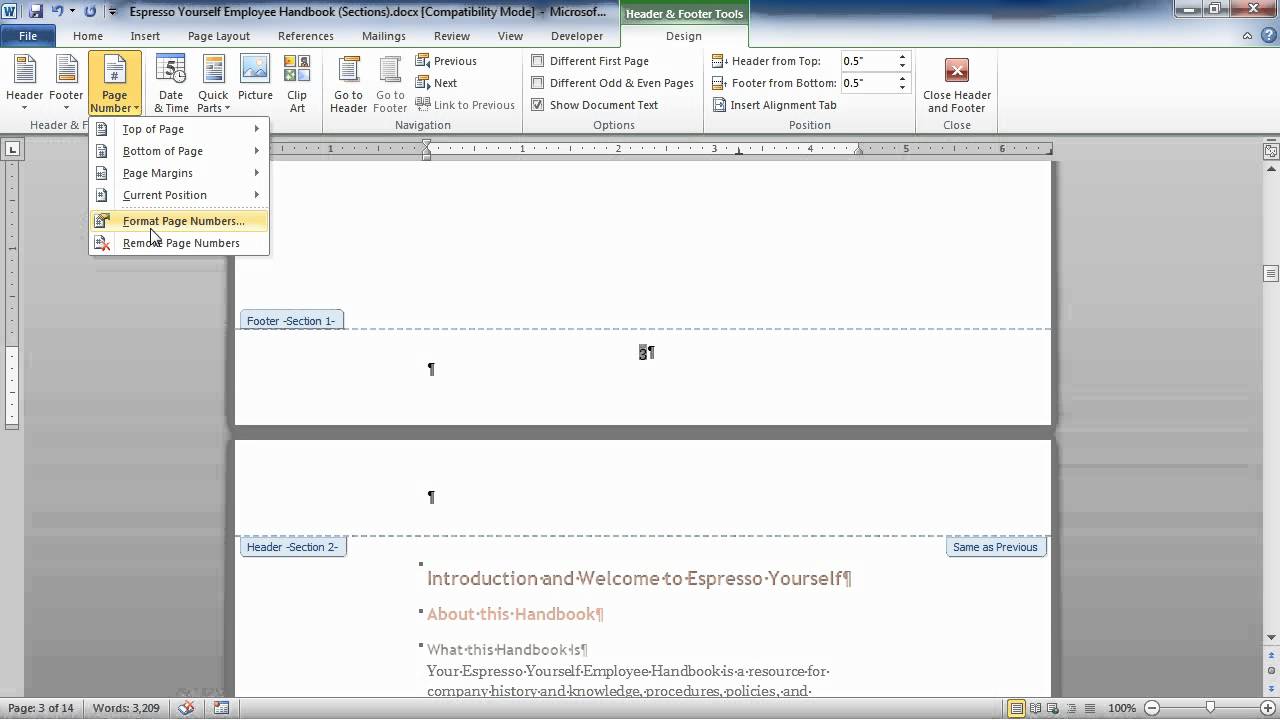
If you want to have different content on the Odd and Even pages (like a title on one side and author on the other) you need to check this option. If this option is not checked, adding anything to the Header or Footer will show up in all the following Headers or Footers in the section.
How to insert page numbers with a running head in word 2010 pro#
Pro Tip: it’s helpful while formatting to turn on Reveal Non-Printing Characters.

If you leap ahead and make a change, then go back and insert an image, the content will shift. Add images and position them.ĭo this from the first page to the last in order. All of it! That includes front matter (title and copyright page), back matter, everything. In fact, before you do any formatting for your book, complete the content. Don’t make more work for yourself by adding page numbering too soon. Book formatting is best approached in a thoughtful order page numbering is at (or at least near) the end of the process.Įvery little change in your file can shift or reposition other content, which in turn can impact your Breaks and throw off your page numbers. Step 2: Select the Insert tab above the ribbon to open the Insert menu.If you want to get into the nuts and bolts, along with detailed information and images, read on! Step 1: Finish Your Fileĭo not, under any circumstances, add page numbering in MS Word before you have finished editing and revising your file. Step 1: Open the Microsoft Word document to which you wish to add your last name and page number.
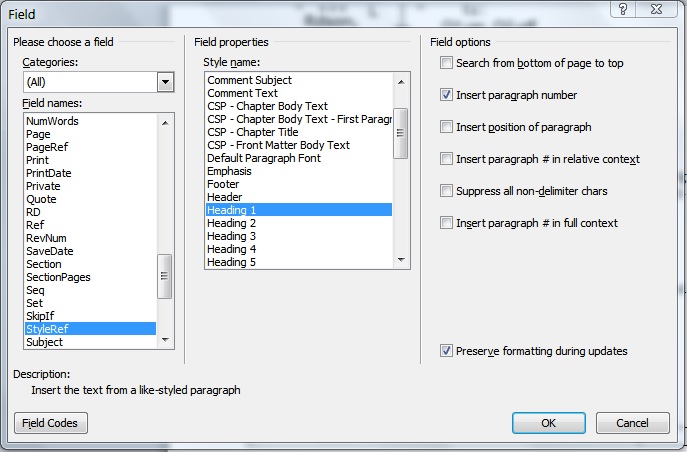
The last name will then be added to the left of the page number, where I will also manually add a space so that the name and page number have some separation. I am going to be using the Top of Page option for my page numbers, and placing those page numbers at the right side of the header. The steps in this article were performed in the Microsoft Word for Office 365 version of the application.
How to insert page numbers with a running head in word 2010 how to#
How to Put Your Last Name Next to the Page Number in Microsoft Word Our article continues below with additional information on adding your last name and page number in Microsoft Word, including pictures of these steps.


 0 kommentar(er)
0 kommentar(er)
